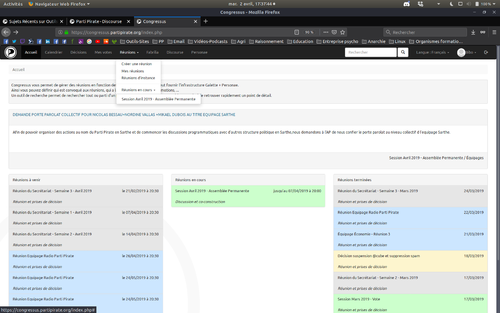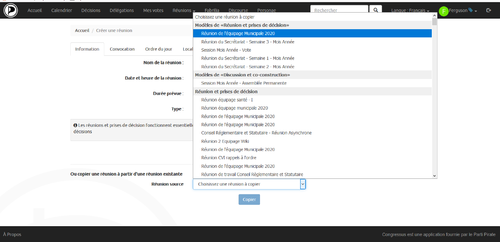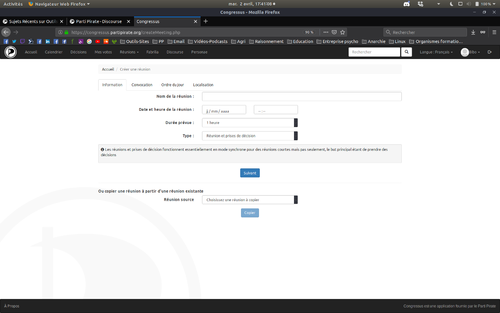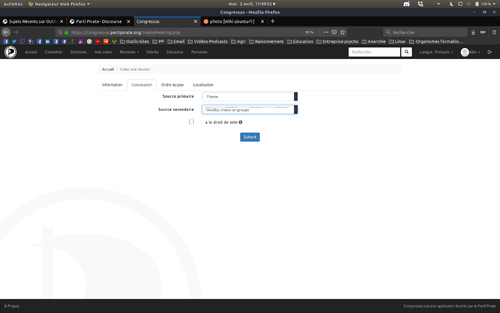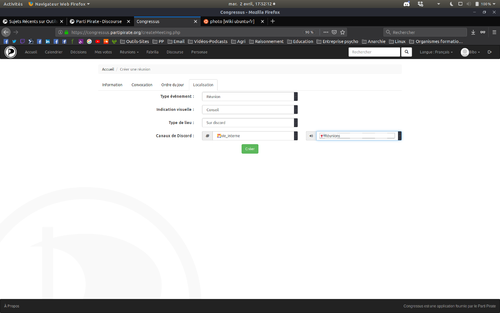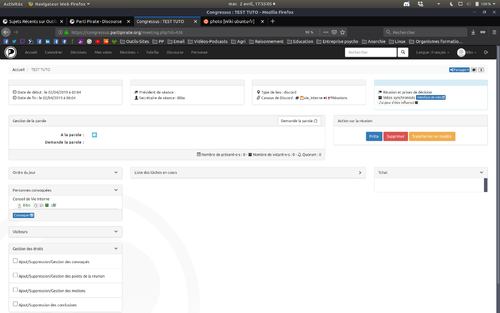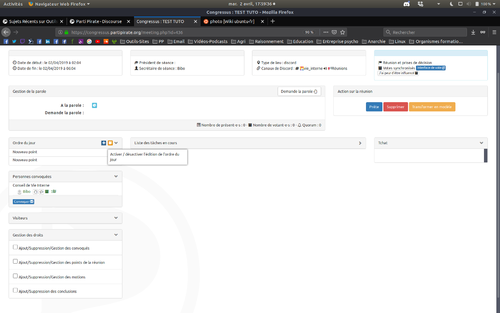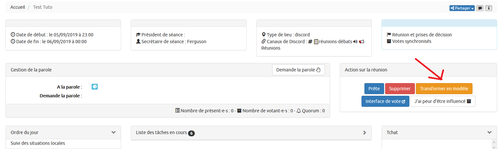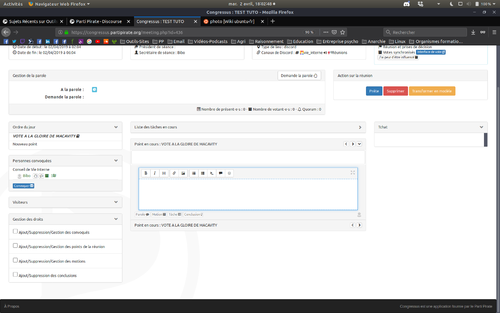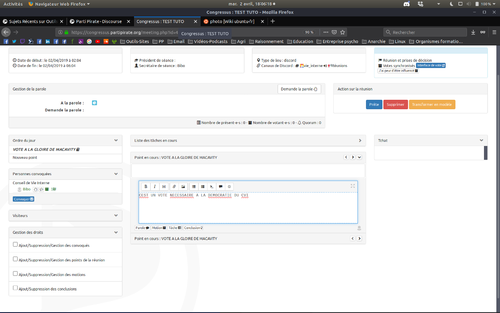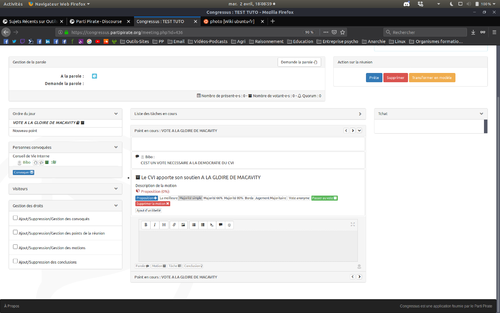Tutoriaux:Réunions
Comment créer une réunion
Tuto confectionné par Bibo.
Voici un premier tuto pour créer une réunion à partir de Congressus, en espérant que tout cela puisse vous êtes utile ! Je prends l’exemple de moi, Bibo qui veut créer une réunion pour le CVI. Il suffira ensuite d’adapter à votre création de réunion. Il est conseillé de faire joujou un peu avec Congressus avant sur des réunion tests avant de vous lancer : cela évite d'éventuels problèmes lors de la 1ère réunion de votre équipage par exemple.
Étape 1 : Allez sur Congressus. Cliquez sur "Se connecter". Utilisez pour cela les identifiants reçus par e-mail lors de votre inscription.
Étape 2 : Dans le menu déroulant, cliquez sur “Réunions” puis “Créer une réunion”.
Il est possible de gagner du temps en créant une réunion à partir d'un modèle prêt à l'emploi :
Étape 3 : Configurez la réunion. Attention à respecter votre code de fonctionnement (sauf si tous les membres du groupe sont d’accord : il peut p. ex. arriver que tous les membres d'un équipage soient d'accord pour une réunion donnée de ne pas respecter le délai de préavis).
Le temps de réunion est indicatif. Laissez par défaut "Réunion et prises de décision".
Étape 3 bis : Gérez quels membres vont recevoir convocations et droit de vote. Préférez la Source Primaire “Thème” qui permet de gérer finement les groupes que vous voulez cibler. Allez ensuite chercher ce groupe dans le menu déroulant "Source secondaire".
Étape 3 ter : L’ordre du jour est ensuite optionnel. La localisation vous permet d’indiquer s’il s'agit par exemple d’une réunion physique ou via Discord. Lorsque je choisis, je peux déterminer à quel salon va se coordonner Congressus, notamment pour gérer les tours de parole et pour enregistrer les échanges.
Étape 4 : Vous voilà aux commandes. Vous pouvez désigner un secrétaire et un président. Par principe, le président avance sur l’ordre du jour et donne les tours de parole ; le secrétaire prend des notes dans la zone de texte dédiée (invisible sur l’image). Vous pouvez voir qu’il est possible de lancer la convocation, mais aussi de déterminer la réunion comme “Prête”. A noter que les convocations ne partent pas si la réunion n’est pas déclarée “Prête”. Vous reconnaîtrez sûrement l’interface qui permet d’avoir accès aux détails des votes des motions de l’Assemblée Permanente.
Étape 5 : Éditer l’ODJ. Au niveau de l’ordre du jour, vous pouvez noter de nouveaux points (à l'aide du petit + bleu) et éditer les différents points. Pour cela, il faut activer l’édition comme indiqué sur l’image, en cliquant sur le petit symbole jaune : il devient alors vert.
Une fois la réunion configurée, il est possible de l'enregistrer sous forme de modèle si un modèle correspondant n'existe pas déjà :
Étape 6 : En tant que membre du CVI, j’ai décidé d’éditer un point (en cliquant simplement dessus) et de le renommer "VOTE A LA GLOIRE DE MACAVITY".
Étape 7 : Pour prendre note d’un argument évoqué par quelqu’un, il vous suffit de noter l’élément important dans la zone de texte, puis de cliquer sur “Parole”, juste en dessous de la zone de texte.
Étape 8 : Vous voyez maintenant que la parole importante de Bibo est bien notée. Il est possible pour le secrétaire d’attribuer cet argument à n’importe quel membre présent dans la réunion. Pour lancer un vote, même principe : notez la dénomination de votre vote dans la zone de texte, cliquez sur “Motion”. Voici le résultat :
La plupart des champs sont éditables, vous pouvez ajouter une description à la motion, ou le texte à voter. Vous choisissez le mode de scrutin, ajoutez des propositions, comme oui/non (le NSPP s’ajoute automatiquement). S’il s’agit d'une candidature, le nom du candidat devient le nom de la proposition.
Vous avez ensuite, une fois la réunion close la possibilité d’exporter directement sur Discourse.