Tutoriaux:PGP : Différence entre versions
(Page créée avec « = Tutoriel PGP (FR) = Tutoriel sur l'utilisation de Thunderbird avec l'addon Enigmail (Client de messagerie [http://fr.wikipedia.org/wiki/Mozilla_Thunderbird Thunderbird]... ») |
m (oubli) |
||
| Ligne 77 : | Ligne 77 : | ||
Voilà, votre client mail Thunderbird est installé et configuré, il ne reste plus qu'à installer le logiciel qui va s'occuper de vos clés. | Voilà, votre client mail Thunderbird est installé et configuré, il ne reste plus qu'à installer le logiciel qui va s'occuper de vos clés. | ||
| − | == | + | == Étape 3 : Installation Gpg4WIN == |
Pour gérer vos clés, sous Windows, il faut installer un logiciel (sous GNU/Linux c'est natif). | Pour gérer vos clés, sous Windows, il faut installer un logiciel (sous GNU/Linux c'est natif). | ||
Version actuelle datée du 24 octobre 2019 à 11:59
Sommaire
Tutoriel PGP (FR)
Tutoriel sur l'utilisation de Thunderbird avec l'addon Enigmail (Client de messagerie Thunderbird).
Étape 1 : Installation Thunderbird
Tout d'abord, commençons à télécharger le client qui se trouve à l'adresse suivante (Suivant le système d’exploitation (OS)) : WindowsFR Autres
- Commencez par ouvrir l'installateur et faîtes "Suivant" :

- Puis choisissez l'installation "Personnalisé" et faîtes encore "Suivant" (Décochez la case si vous ne voulez pas qu'il soit votre logiciel par défaut) :
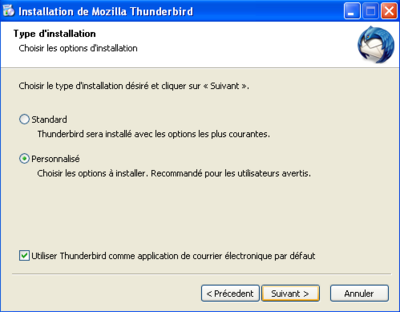
- Définissez l'emplacement d'installation du logiciel (Laissez par défaut si vous ne savez pas) et faîtes "Suivant" :
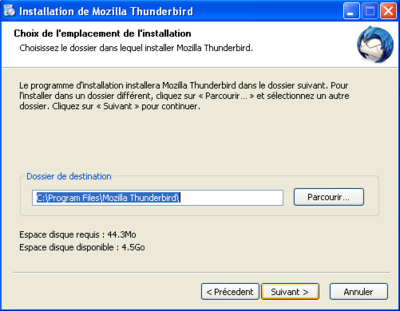
- Ensuite, choisissez les raccourcis qui vont se créer (ou pas) et faîtes "Suivant" :
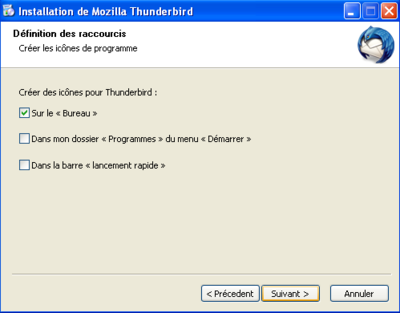
- Voilà, vous avez fini d'installer Thunderbird :
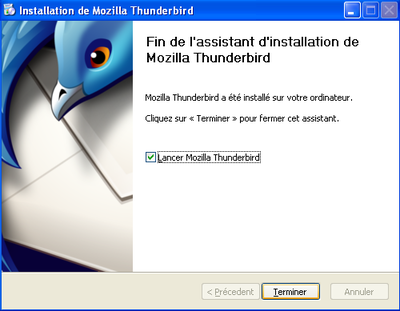
Étape 2 : Configuration Thunderbird + installation Enigmail
- Une fois Thunderbird ouvert (Si ce n'est pas le cas, ouvrez le manuellement) on vous proposera plusieurs choix, appuyez simplement sur![]() pour configurer le logiciel avec votre @mail.
pour configurer le logiciel avec votre @mail.
- Ensuite, vous devez remplir les différentes zones
- NOM / PRÉNOM : Le nom qui s'affichera quand vous enverrez des @mails.
- ADRESSE : Votre adresse (@mail)
- MOT DE PASSE : Le mot de passe de l'@mail.
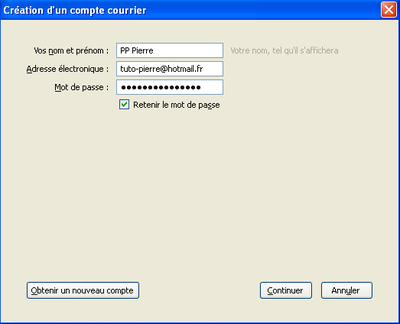
- - Si tout se passe bien, il va trouver tout seul les serveurs mails et vous aurez peut être le choix entre deux choses
- IMAP : Laisse les @mails sur le serveur et fait une copie sur le logiciel.
- POP3 : Télécharge les @mail comme un déplacement.
- Puis faîtes "Terminer" quand vous avez fini.
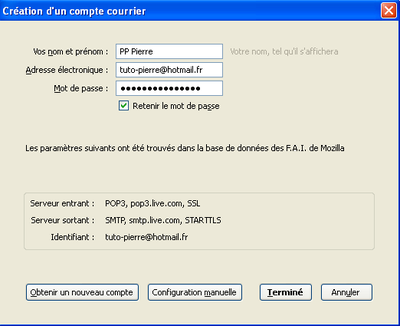
Normalement, dans la fenêtre et l'onglet principal vous devriez avoir votre compte @mail comme ça : 
Ensuite, vous allez devoir installer un add-on, pour ce faire, allez dans "Outils" puis dans "Modules complémentaires"
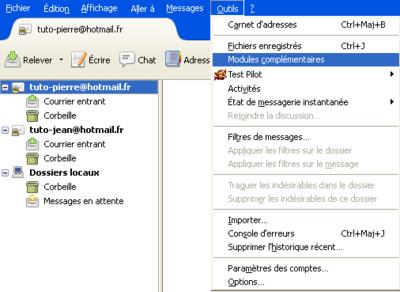
Un onglet va s'ouvrir et sur la droite de la page, vous aurez une barre de recherche ![]() .
.
Tapez simplement "Enigmail" et installer le par la suite en faisant "Ajouter à Thunderbird" (La version n'a pas d'importance) :
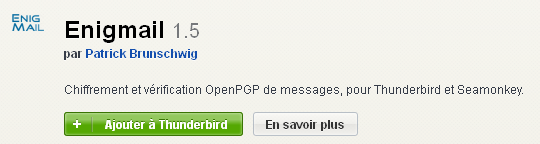
Acceptez ensuite pour confirmer l'installation :
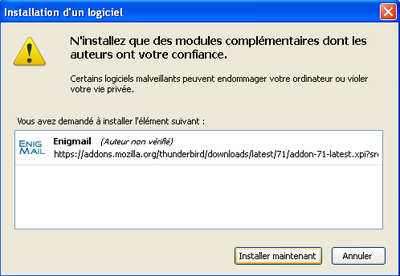
Voilà, votre client mail Thunderbird est installé et configuré, il ne reste plus qu'à installer le logiciel qui va s'occuper de vos clés.
Étape 3 : Installation Gpg4WIN
Pour gérer vos clés, sous Windows, il faut installer un logiciel (sous GNU/Linux c'est natif).
Commencez par aller sur : http://www.gpg4win.org/download.html et téléchargez la dernière version stable : Gpg4win 2.3.3 (Released: 2016-08-18).
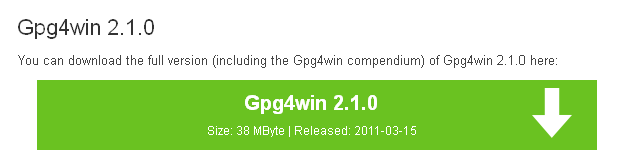
Une fois téléchargé, lancez l’exécutable et choisissez la langue :
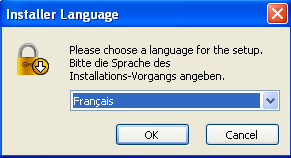
Arrivé sur la page "d'accueil" de l'installateur, faîtes "Suivant" :
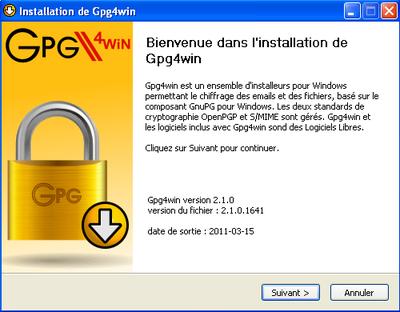
Acceptez la licence en faisant "Suivant" :
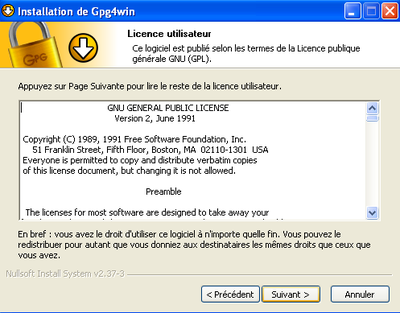
Choisissez ensuite les composants à installer (Si vous ne savez pas, laissez par défaut) :
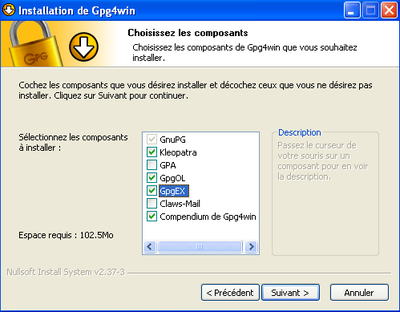
Définissez l'emplacement pour installer le logiciel (Si vous ne savez pas, laissez par défaut encore une fois) :
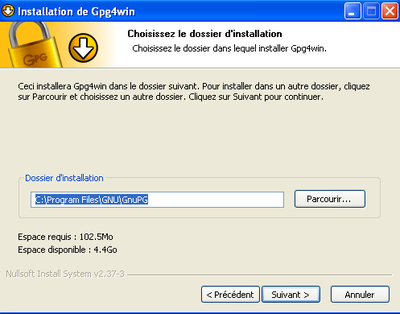
Si vous souhaitez des raccourcis, choisissez où vous souhaitez les créer :
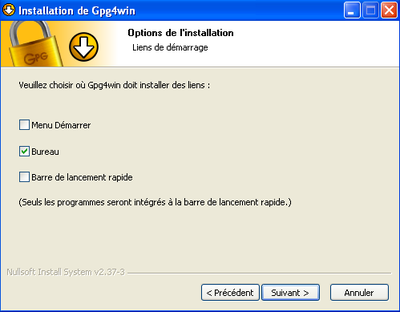
Lancez l'installation, puis attendez quelques instant, et faîtes "Suivant" :
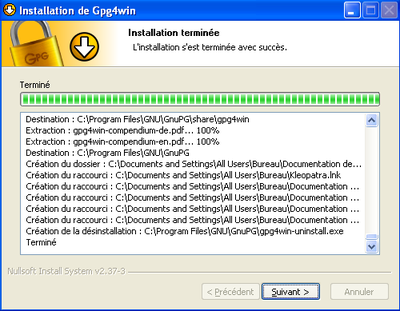
Puis ensuite, faîtes simplement "suivant" pour sauter la configuration :
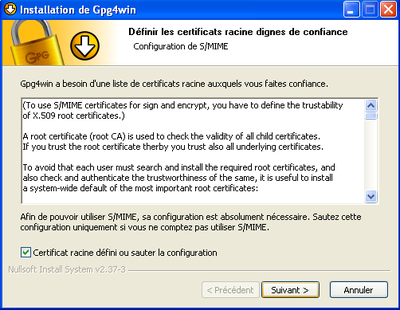
Pour terminer cette installation, appuyez sur "Fermer" :
Étape 4 : Gestion des clés
Revenons sur Thunderbird (fermez l'onglet Modules complémentaires) et dans la barre des menus (si elle n'apparaît pas, appuyez sur ALT de votre clavier et déplacez vous avec les flèches) allez dans "OpenPGP'"" puis "Gestion de clefs".
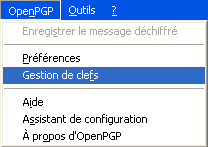
Dans la nouvelle petite fenêtre qui vient de s'ouvrir, allez dans le menu "Générer" puis "Nouvelles paire de clefs".

La fenêtre d'après, vous permet de générer votre clef avec les "caractéristiques" que vous souhaitez :
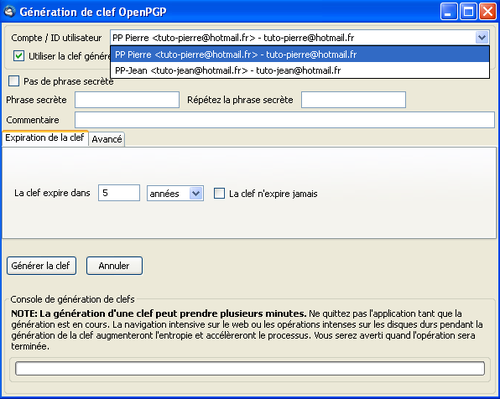
Explication :
Compte / ID utilisateur : Votre clé va être attaché à un @mail, donc choisissez bien.
Vérifier que la case "Pas de phrase secrète" soit DÉCOCHÉE.
La partie la plus importante du tutoriel est LA ! La phrase secrète est votre "Mot de passe" pour pouvoir déchiffrer les @mail, vous l'oubliez, vous devez changer entièrement de clef.. Donc veuillez bien à choisir une phrase secrète "FORTE" et "DIFFICILE A DEVINER"
Commentaire : Le commentaire est une phrase, ou une indication ou autre chose qui est visible à n'importe qui donc ne mettez pas de commentaires transparents pour votre mot de passe.
Expiration de la clé : Optez de préférence pour un ou deux an(s).
Une fois tous les champs remplis, appuyez sur "Générer la clé :
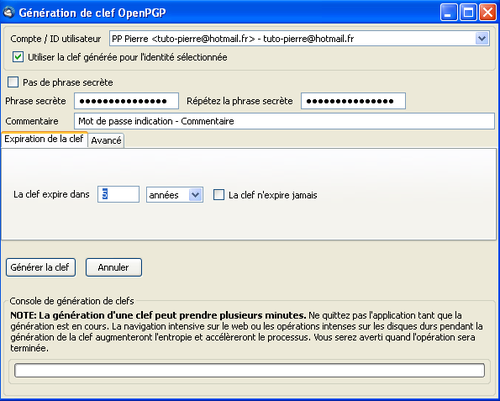
Puis confirmer que vous voulez créer la clé avec l'@mail que vous avez choisie :

Une fois la génération de la clé terminée on vous demandera de créer un certificat, celui ci permet d'annuler votre clé et pleins d'autres choses aussi.

Choisissez l'emplacement de votre certificat (le mieux est de le mettre sur votre pc dans un dossier caché).

Pour terminer la génération de votre certificat de révocation, vous devez mettre votre clef secrète.
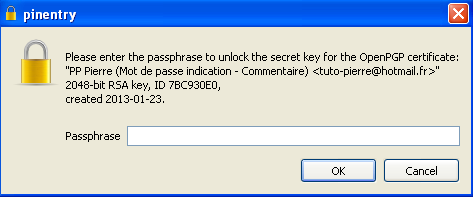
Si tout s'est bien déroulé, vous devriez avoir le message suivant :

Et vous aurez ainsi votre clé affichée comme ceci dans la fenêtre d'Enigmail :

Étape 4-2 : Pratique
Passons enfin à la pratique !
- Petite précision
- Clé secrète -> Mot de passe pour déchiffrer
- Clé publique -> Clé pour pouvoir chiffrer un message
Imaginez deux personnes "Jeanne" et "Pierre". Jeanne souhaite envoyer un message chiffré à Pierre, donc pour ce faire, Jeanne doit avoir la clé publique de Pierre.
Donc, pour que Pierre diffuse sa clé publique, il doit l'envoyer soit sur des serveurs, soit en l'envoyant directement à la personne. pour l'envoyer Pierre va sur sa clé (Gestions de clefs) puis fait un clic droit sur sa clé et clique sur "Copier les clefs publiques dans le presse-papiers."

Tout de suite après, Pierre voit le message pour confirmer :

Il crée ensuite un message qu'il envoie à Jeanne.
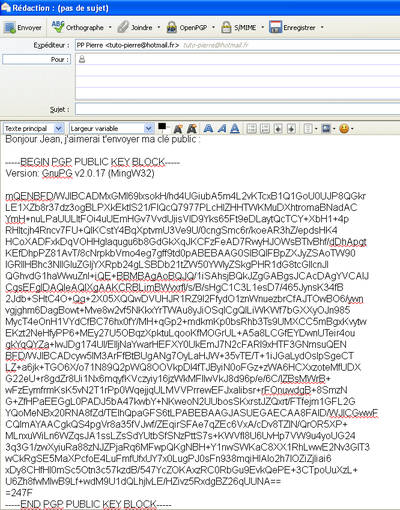
Jeanne le reçoit, et ensuite l'ajoute dans sa liste des clés en faisant "Déchiffrer" (ou alors, en la copiant et en l'ajoutant manuellement).
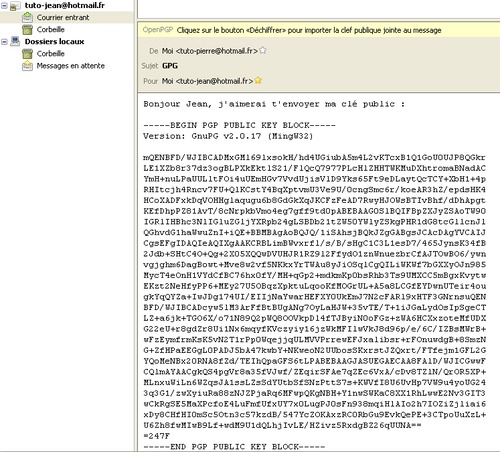
Une fois la clé importée, il ne reste plus qu'à Jeanne de créer le message qu'elle souhaite chiffrer, puis à cocher une simple case "Chiffrer le message" et à l'envoyer.

Pierre, si vous l'avez bien compris, devra mettre sa phrase secrète pour pouvoir déchiffrer le message.